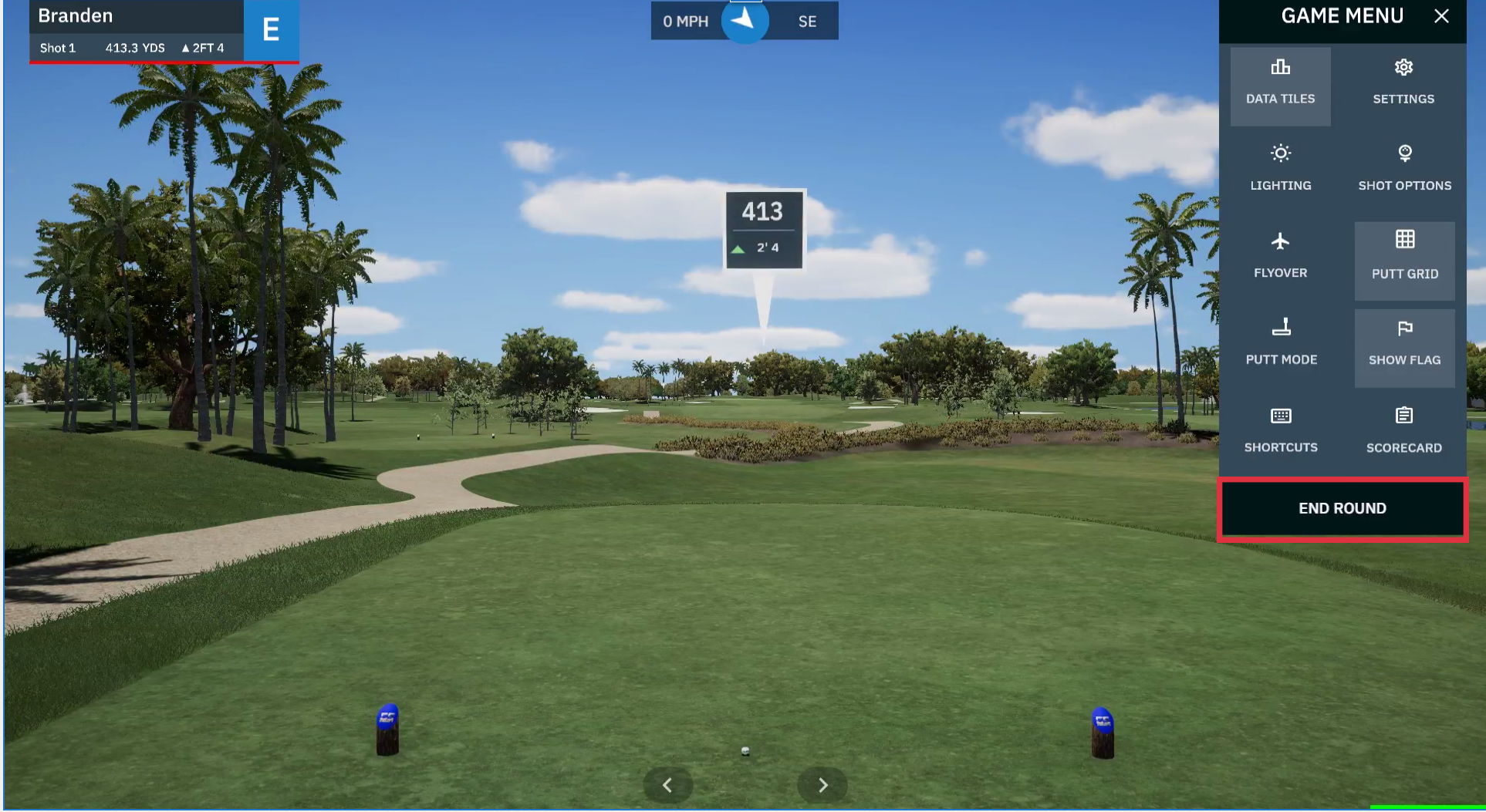Please ensure only the marked balls provided by the facility are used when golfing.
GSPro Main Page
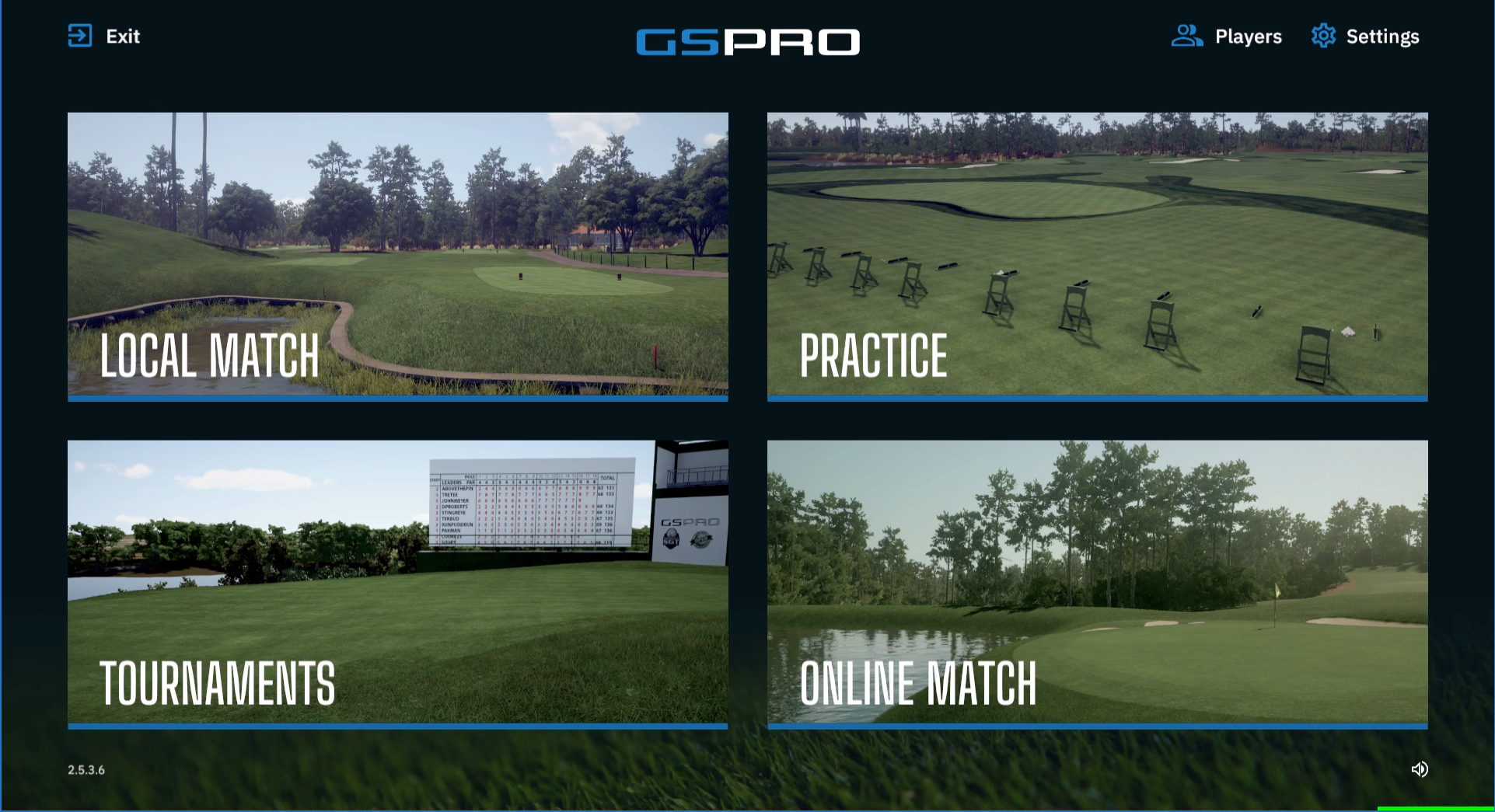
Local Match: Start a local match with 1-8 players.
Practice: Start practice mode providing three choices (Range, On Course and Skills Challenge)
Online Match: Starts a round online, either to join or create a room to play online with others.
Tournament: Requires SGT membership
Practice
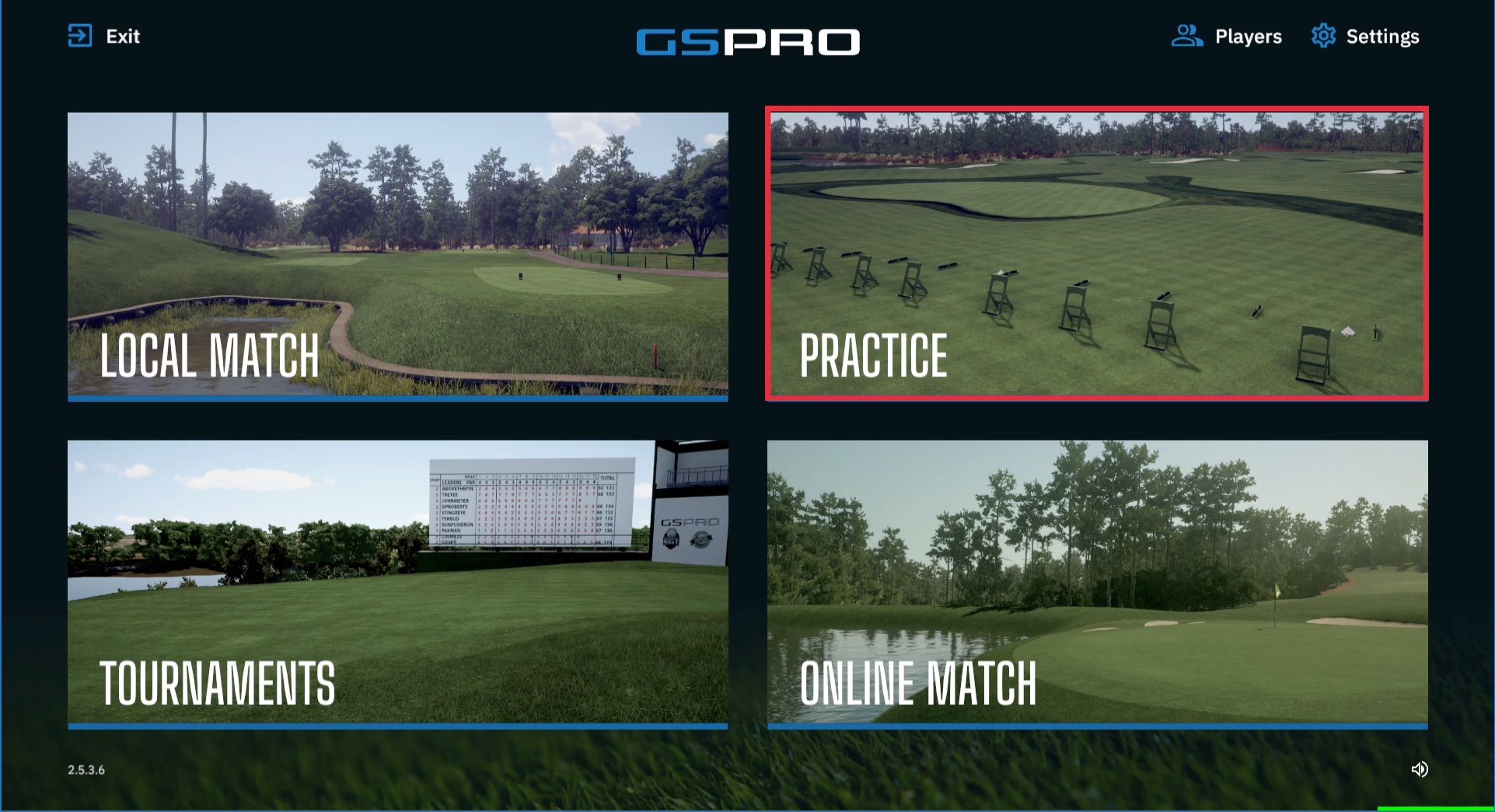
Practice: (Driving Range, On Course Practice, Standard & Custom Skills Test)
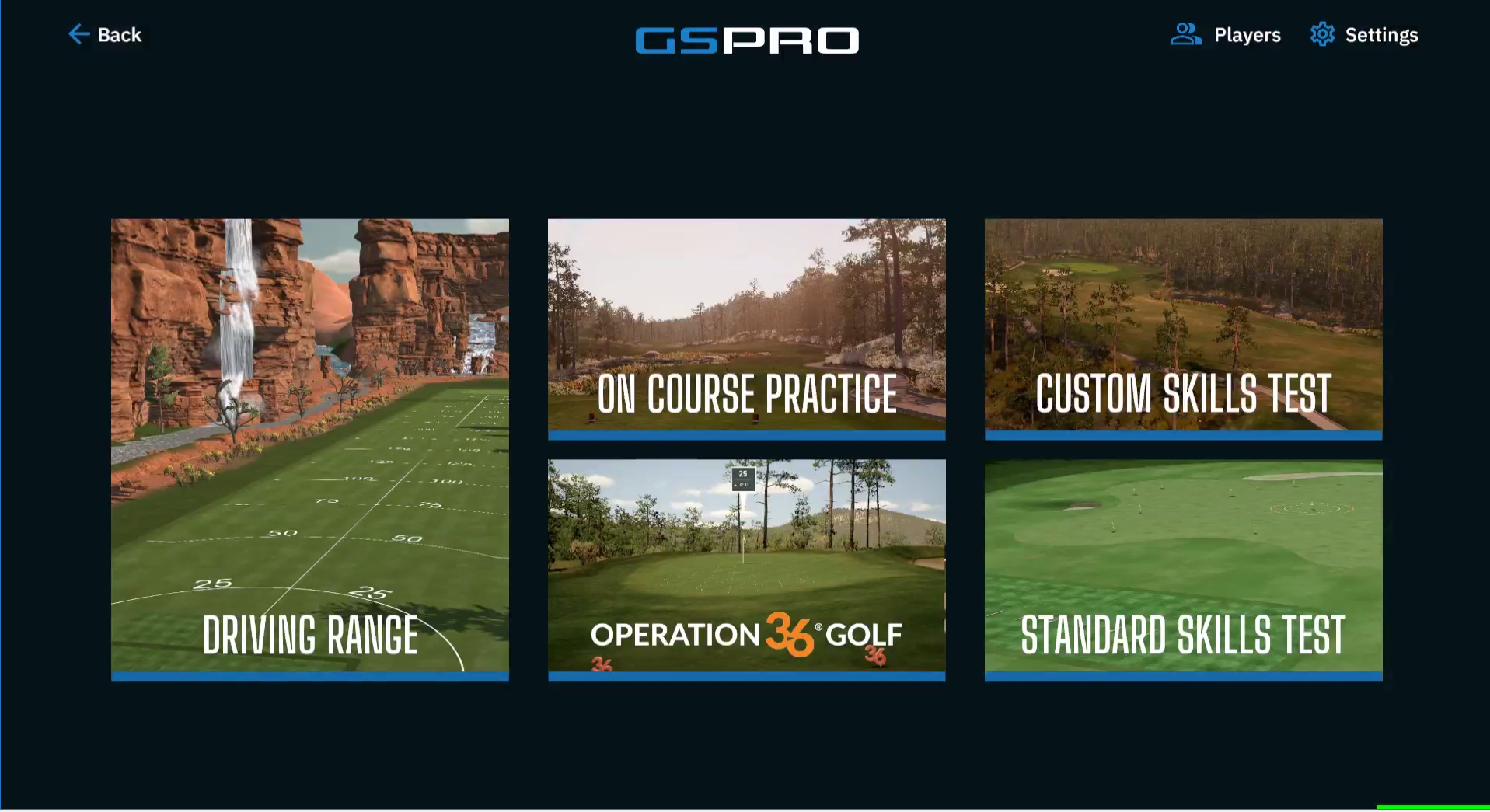
Driving Range: Enter a driving range session.
On Course Practice: Use on course practice. Select specific course and location to practice your shot.
Skills Test: Test your skills in a 60-shot skills challenge.
Select Flyout Menu and Exit Game:
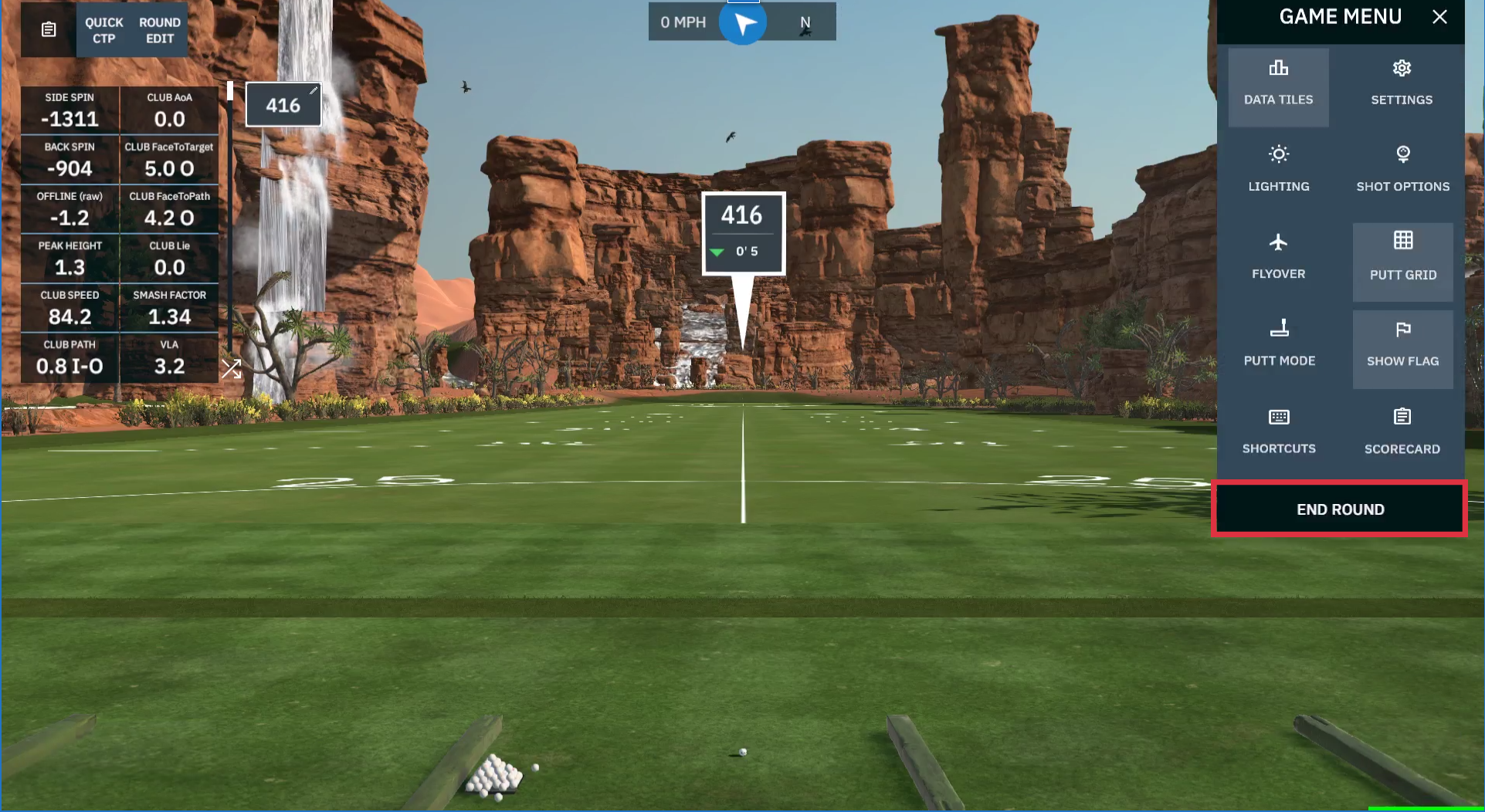
Local Match:
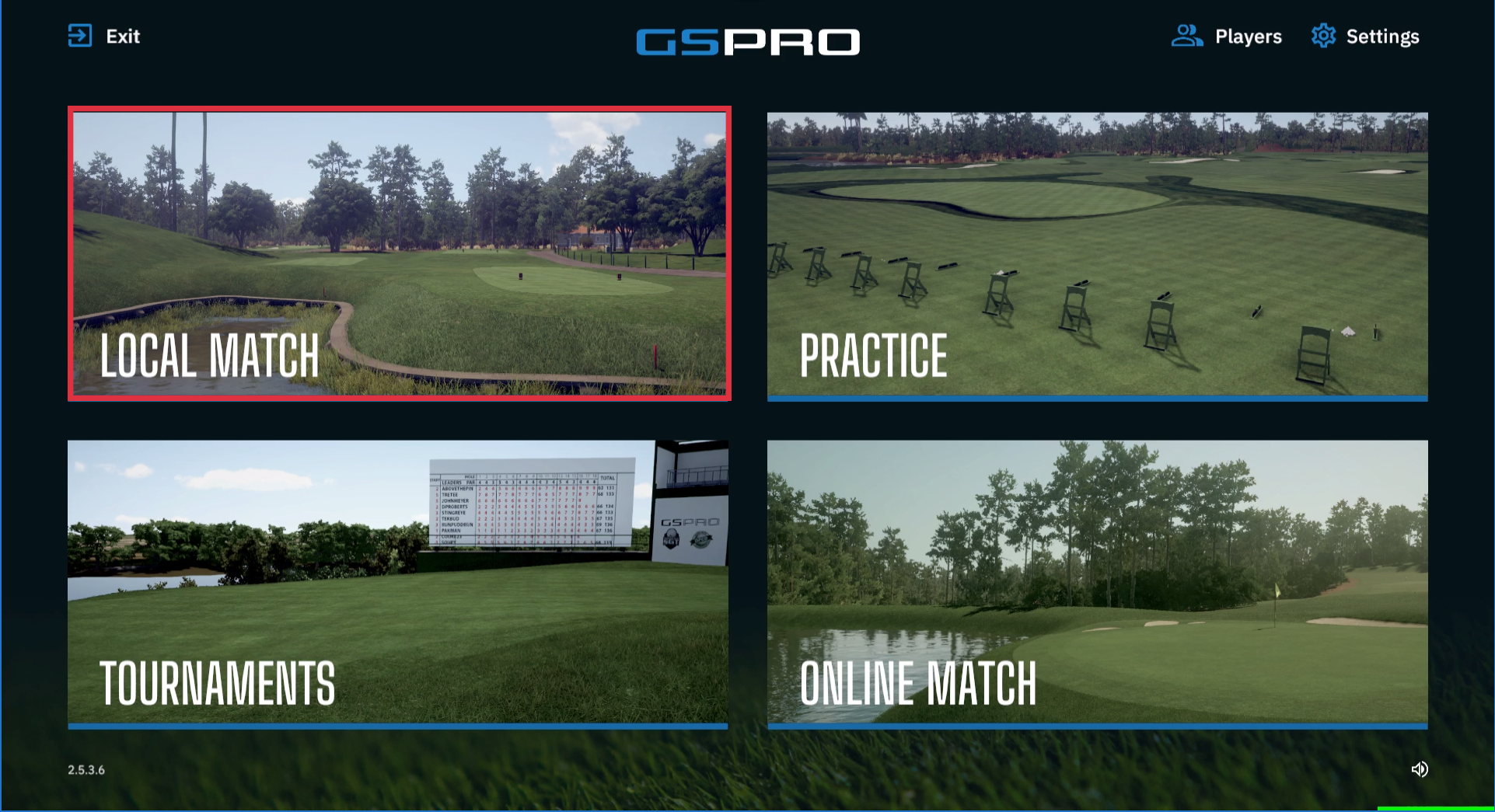
Local Match: (Select course or search for a course)
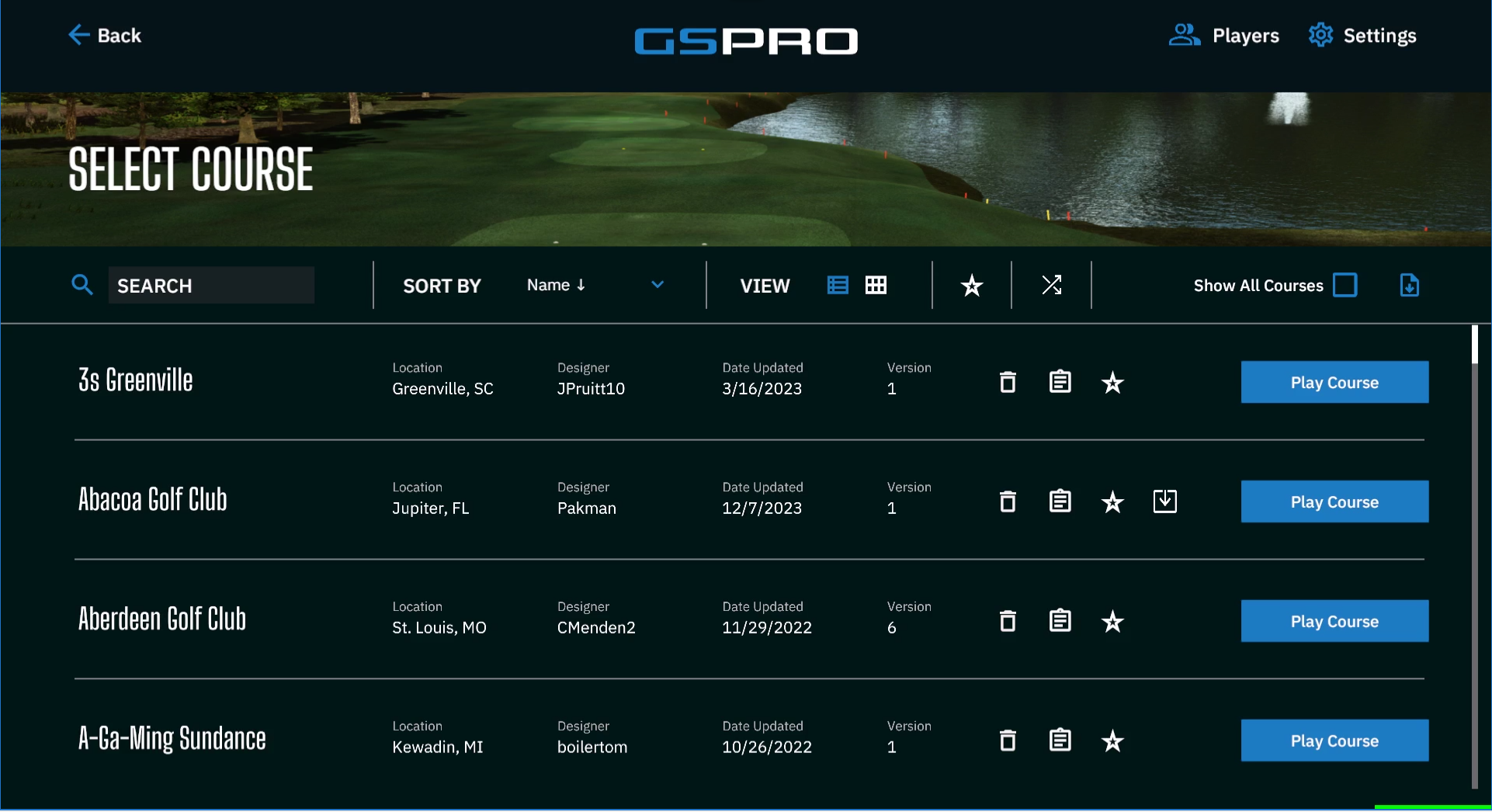
Add or Create New Player: (Tee Box and Colour for each player)
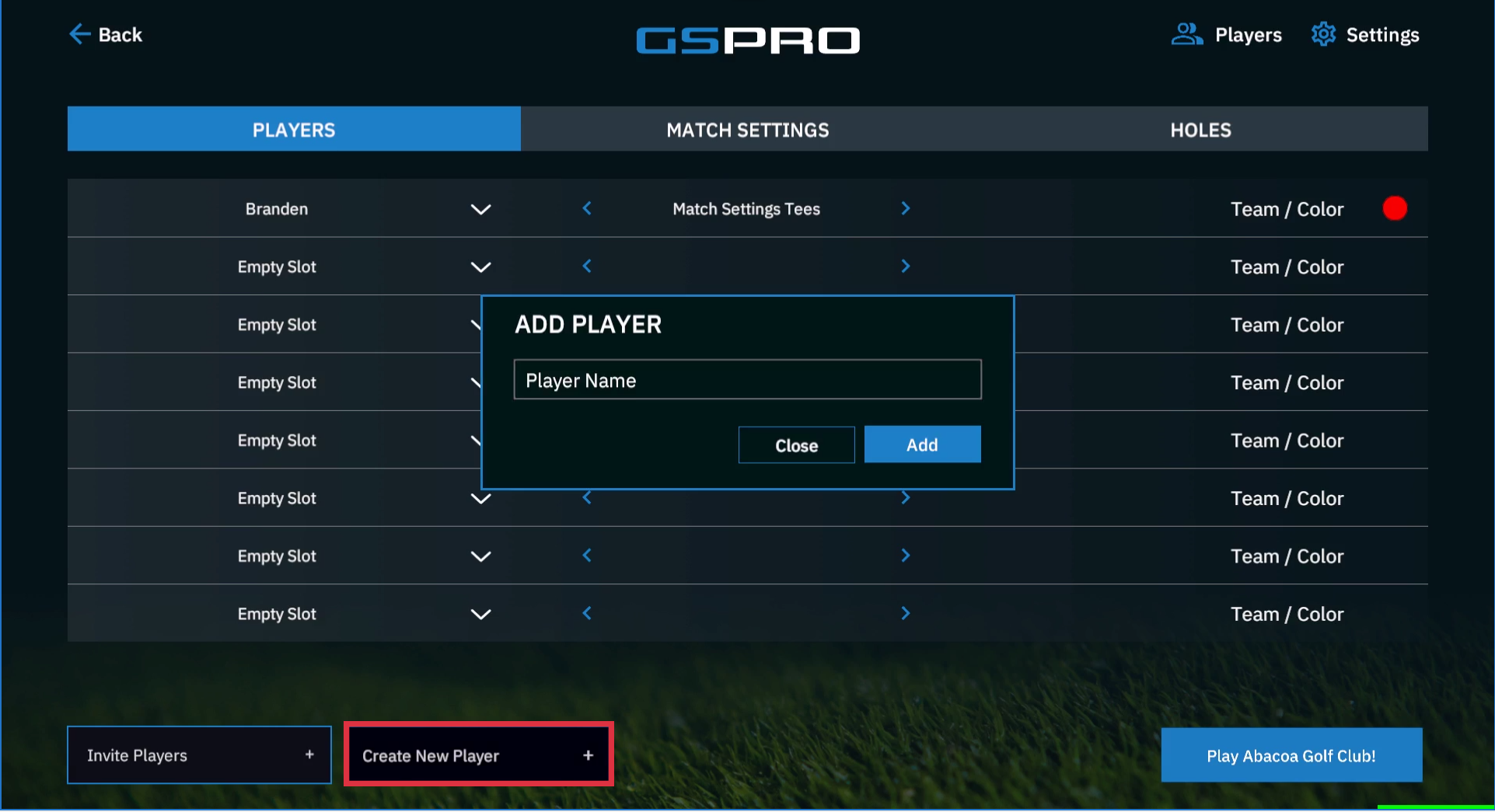
Match Settings:
(Gimme/Auto Putt, Elevation, Putting, Mulligans, Game Play, Fairway Firmness, Green Firmness, Wind)
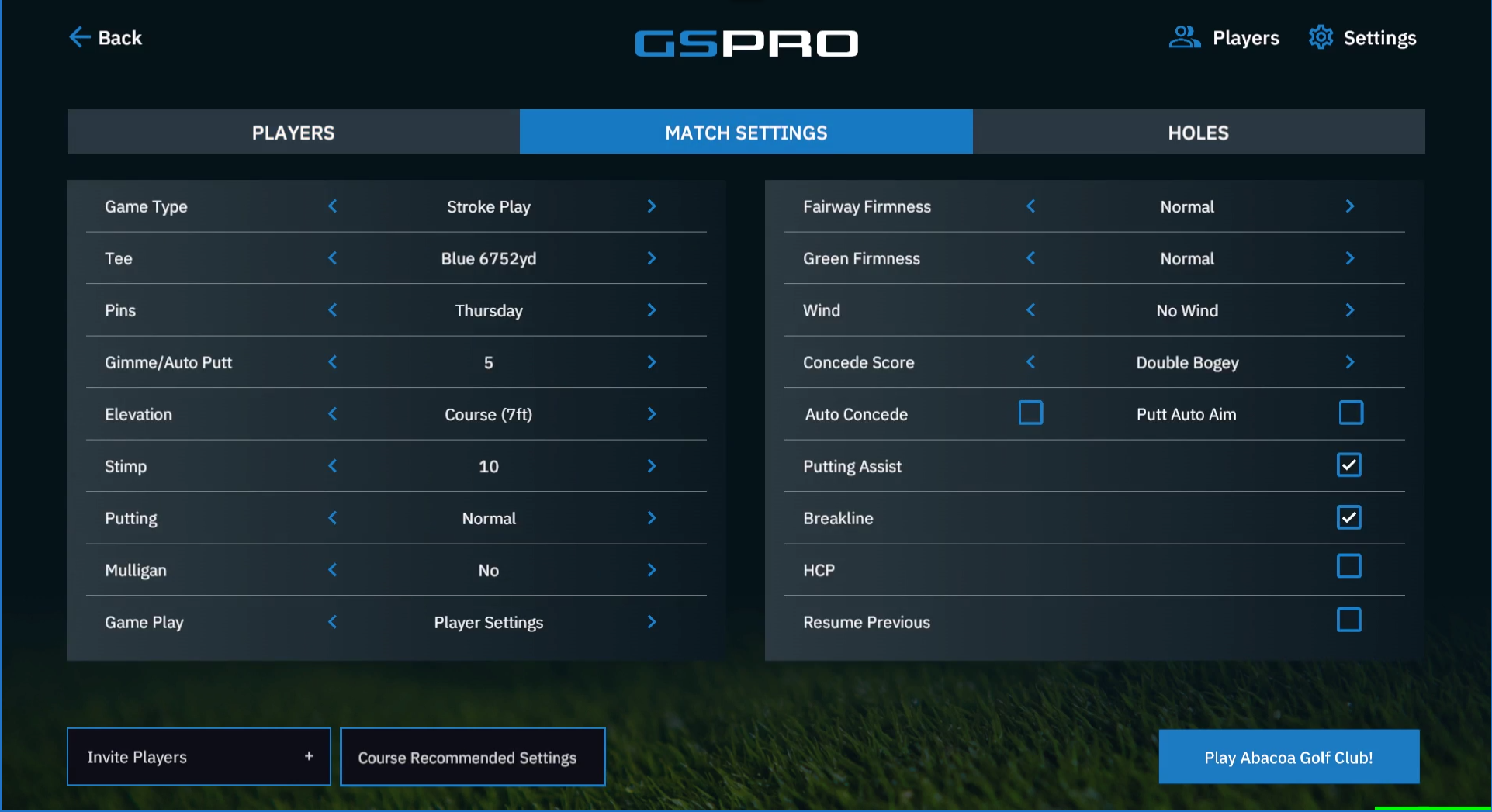
Match Settings Definitions:
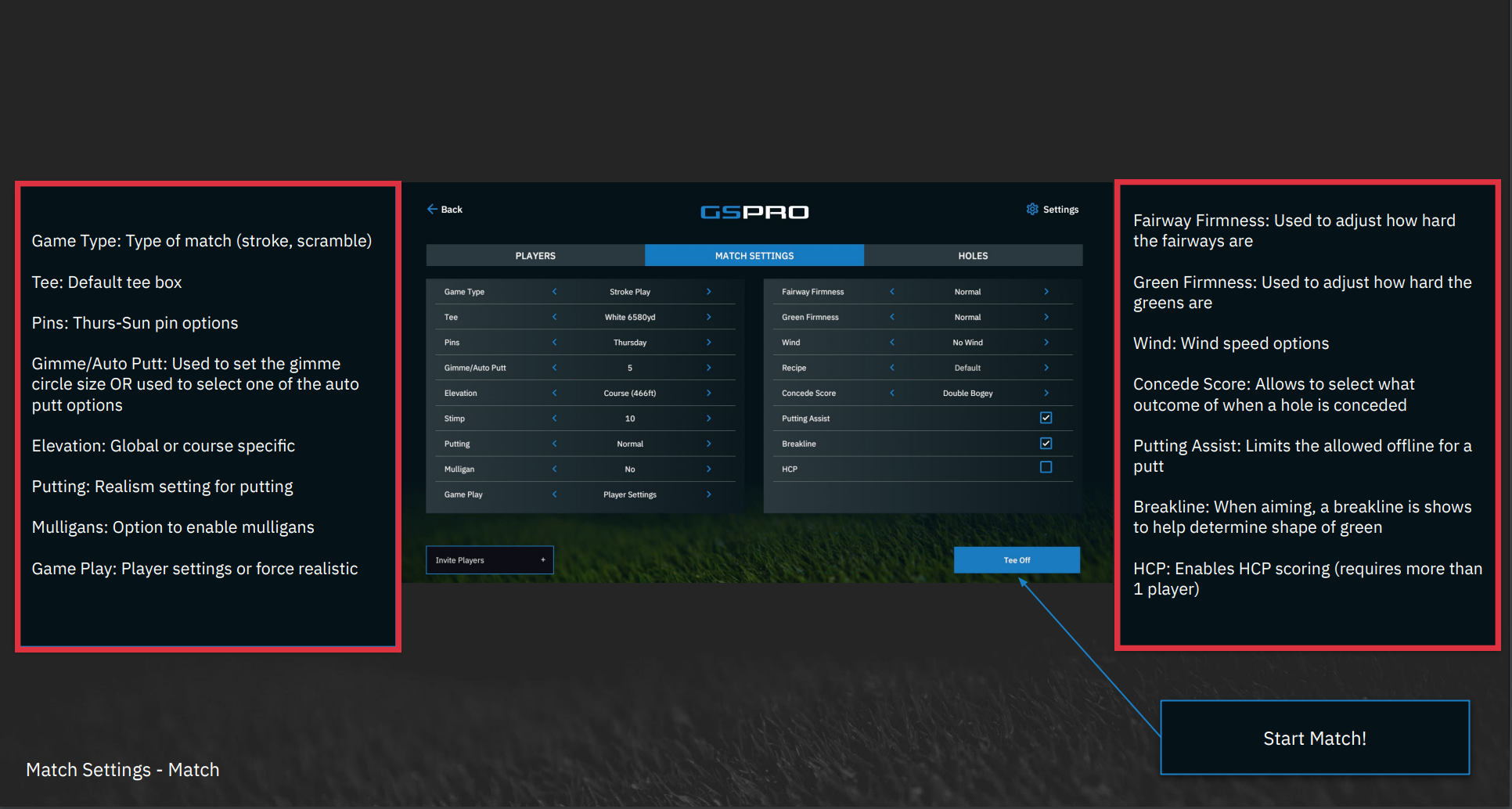
Game Type: Type of match (stroke, scramble)
Tee: Default tee box
Pins: Thurs-Sun pin options
Gimme/Auto Putt: Used to set the gimme circle size OR used to select one of the auto putt options
Elevation: Global or course specific
Putting: Realism setting for putting
Mulligans: Option to enable mulligans
Game Play: Player settings or force realistic
Fairway Firmness: Used to adjust how hard the fairways are
Green Firmness: Used to adjust how hard the greens are
Wind: Wind speed options
Holes: (Select all or only holes you want to play)
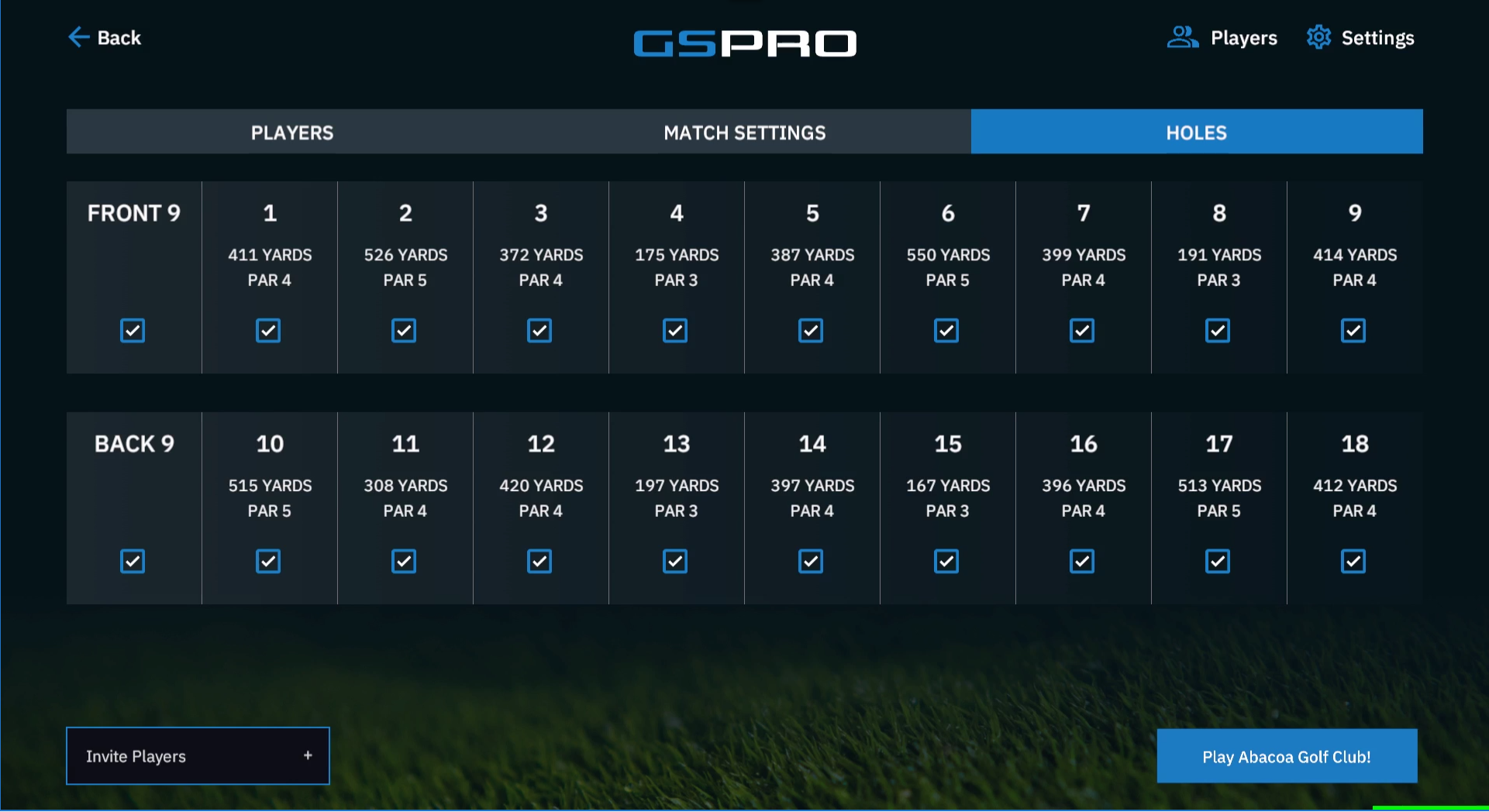
In-Match: (Club selection, RH/LH, Hole Distance and etc.)
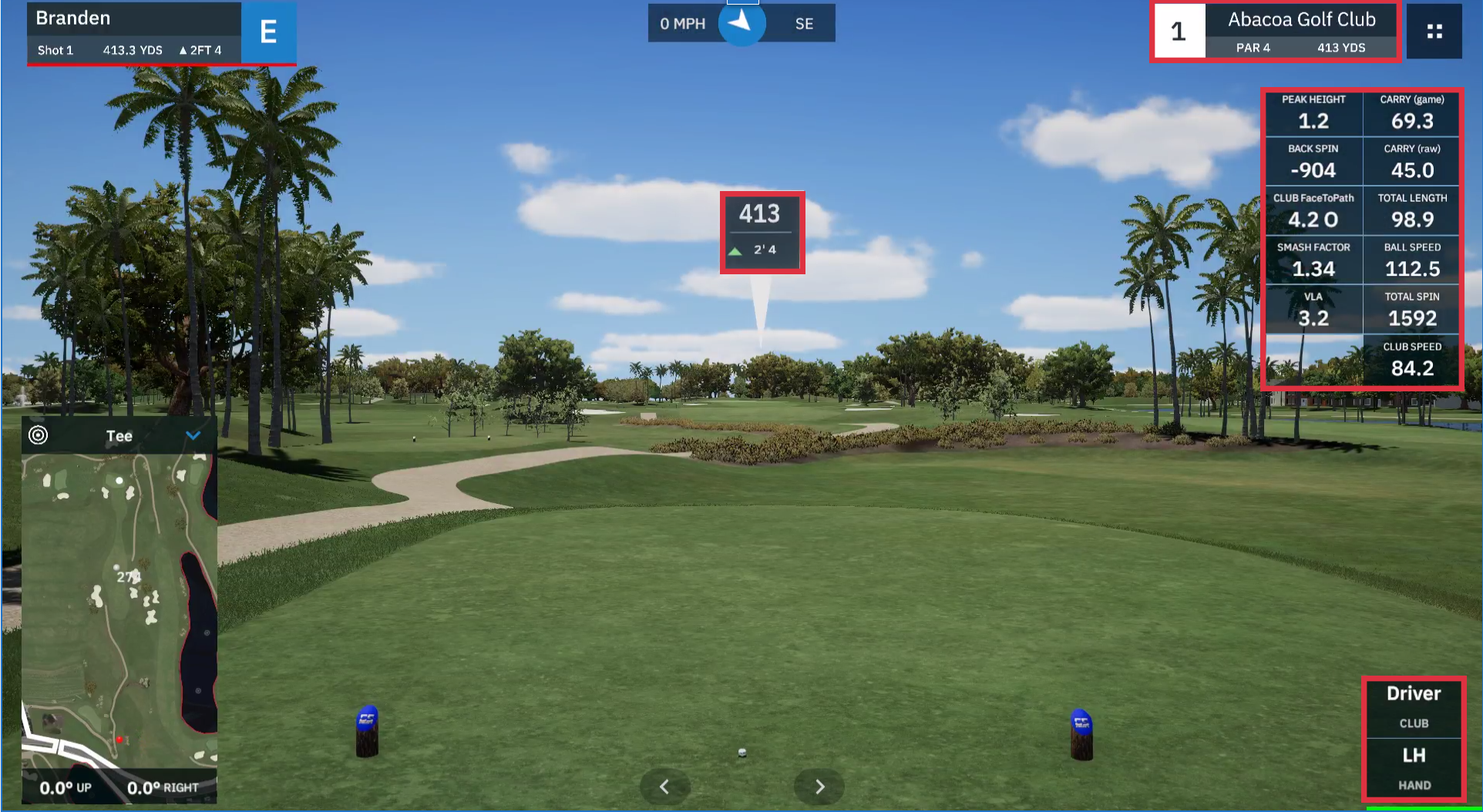
In-Match Main Screen:
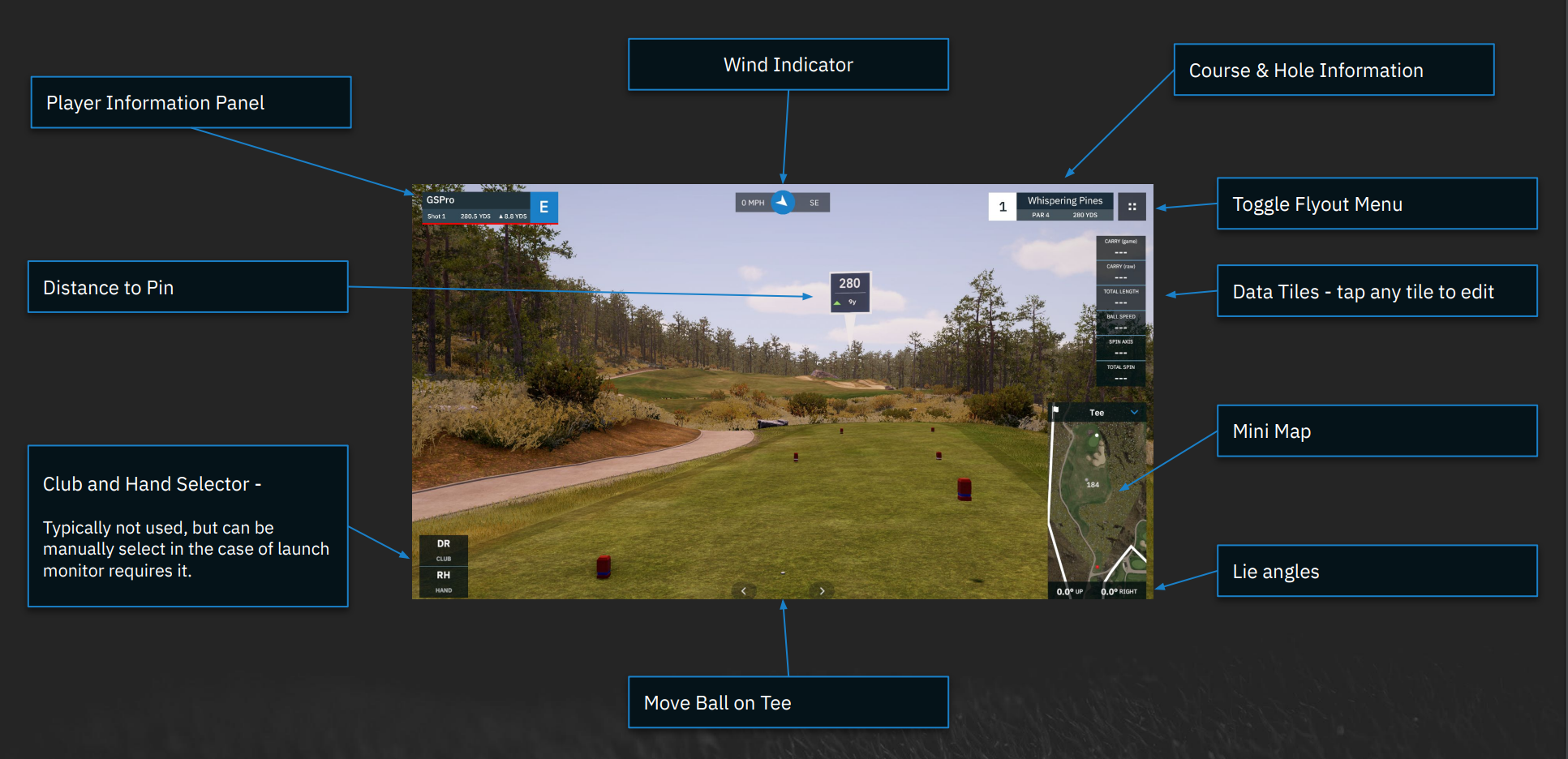
In-Match Flyout Menu:
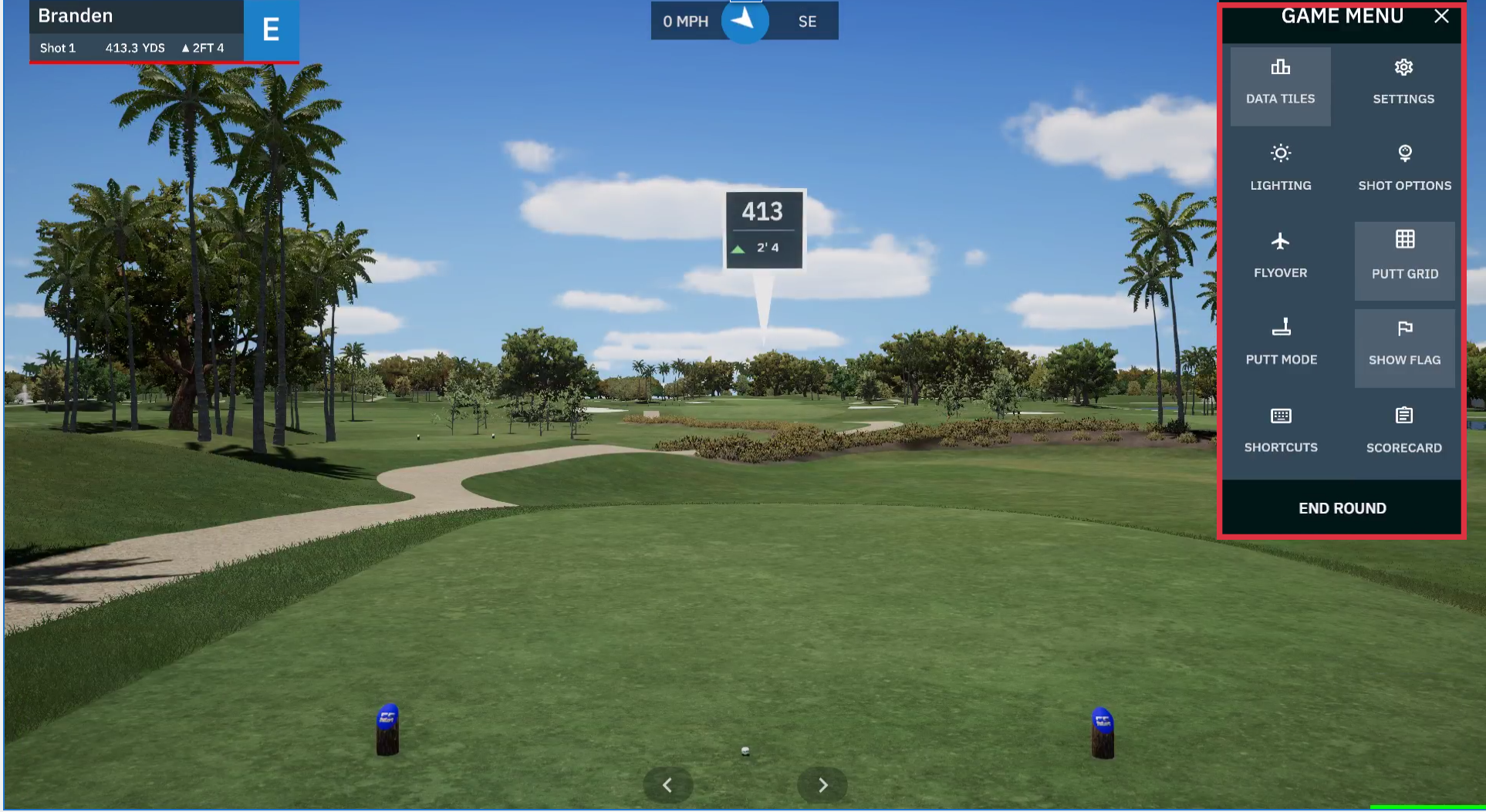
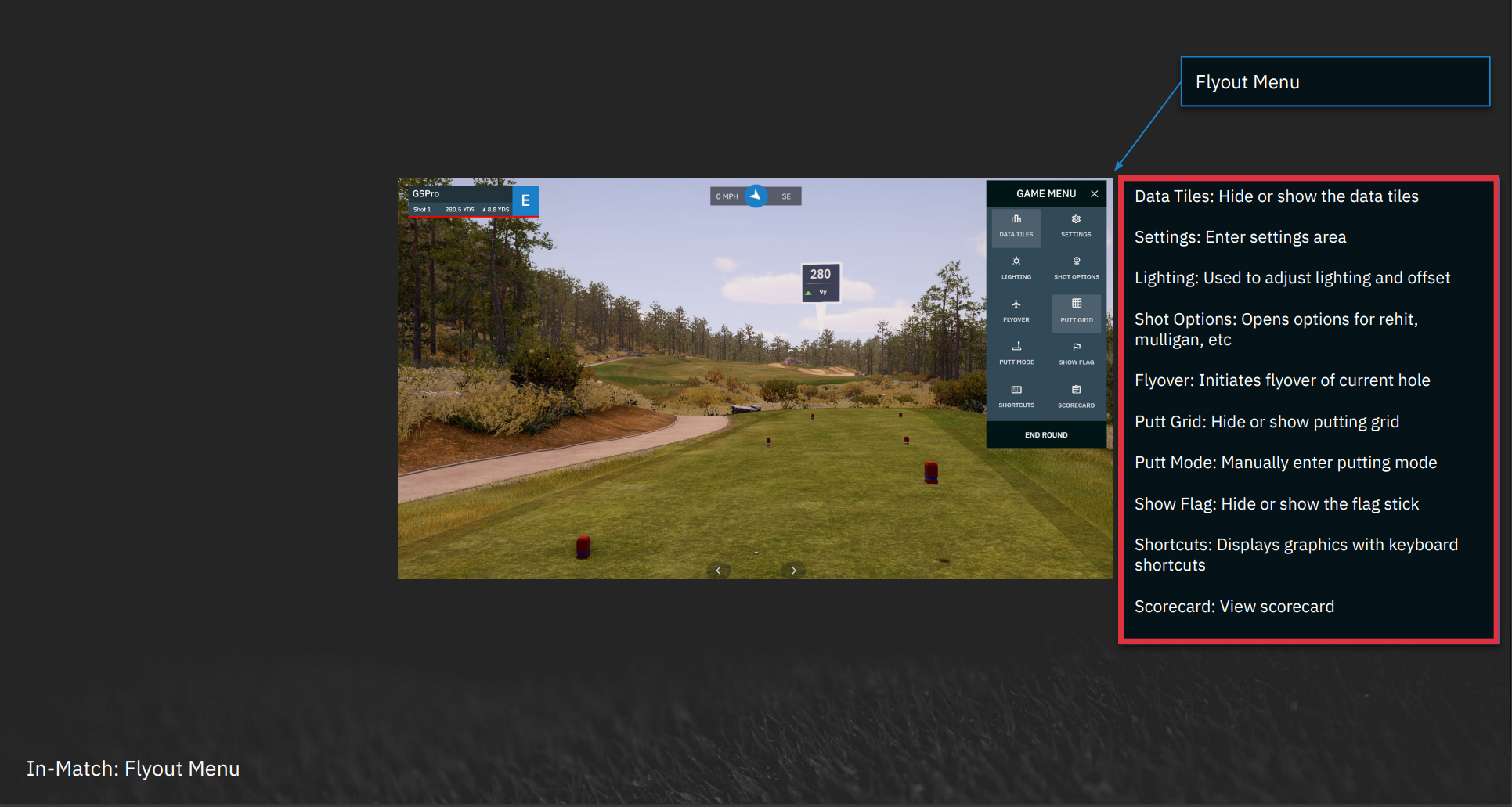
Data Tiles: Hide or show the data tiles
Settings: Enter settings area
Lighting: Used to adjust lighting and offset
Shot Options: Opens options for rehit, mulligan, etc
Flyover: Initiates flyover of current hole
Putt Grid: Hide or show putting grid
Putt Mode: Manually enter putting mode
Show Flag: Hide or show the flag stick
Shortcuts: Displays graphics with keyboard shortcuts
Scorecard: View scorecard
Select Flyout Menu and Exit Game